PDFファイルをWordに変換したり(複雑な表、例えば賃金台帳をPDFファイルで入手したとき数式を入れてExcelにしたいということがありますが、Acrobatで変換させる場合、Excelに変換するよりWordに変換させた方が元のレイアウトの再現性が高いのはセル幅の制約がないからで、当初の計算式を入れたいという目的とは逸してしまうのですが完璧な変換は驚きです)、スキャンした紙文書をテキスト認識させてWordに貼り付けたときに、やっかいなのは1行毎に改行が入ってしまうことです。また、ぶら下げインテンドを使用せずに2行目以降を字下げしたWordファイルも同じですね。
1ページ程度であれば手作業で消していけばよいのですが、10数ページに及ぶ文書であればやっかいな作業になります。
こういったときにWordの「置換」機能を使うと、改行を一発で削除できます。
Word:mac 2011では「置換」メニューは、「編集」メニューの「検索」の中にあります。「検索する文字列」に「^13」を入力し、「置換後の文字列」は空白にして「すべて置換」を押すと、文書全体の改行をすべて消すことができます。
ただし、この場合、段落の末尾など、本来改行が必要なところまで消えてしまいます。これを避けるひとつの方法として、「。」の次の改行は消さないようにすることができます。
「検索する文字列」に「([!。^13])(^13)」と入力し、「オプション」ボタンで検索オプションを表示して、「ワイルドカードを使用する」にチェックを入れて置換すると、「。」の次の改行を除いて削除することができます。検索された「段落記号以外」が削除されないように、「\1」(Windowsは「¥1」)で置換結果に残すようにします。ワイルドカード機能では、置換後の文字列として「\n」(¥n)を指定すると、検索文字列の()で残った部分を残すことができます。()が1つだけなら\1、複数ある場合は左からの出現数に従って\1,\2…のように指定します。
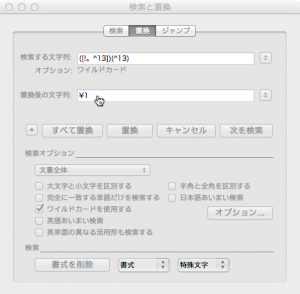

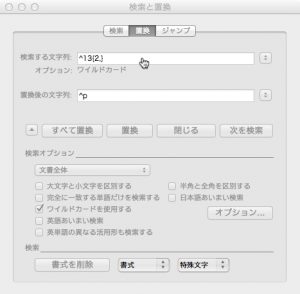
また、「書式」メニューの「段落」→「間隔」を使用せずに空白行を挿入した文書の場合、この空白行を削除するためには段落記号が2つ以上連続する場所を検索「^13{2,}」を入力し、段落記号「^p」で置換させます。この時に「^13」でなく「^p」を使用することが重要です。「^13」を使用してしまうと、複数の段落スタイルを適用している文書では思わぬ結果を招くことになります。
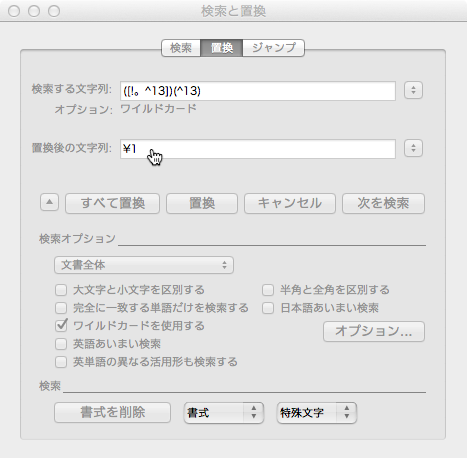

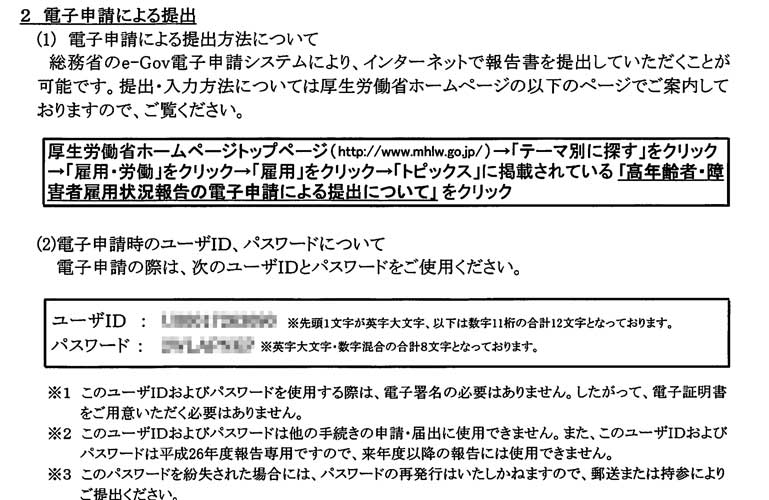
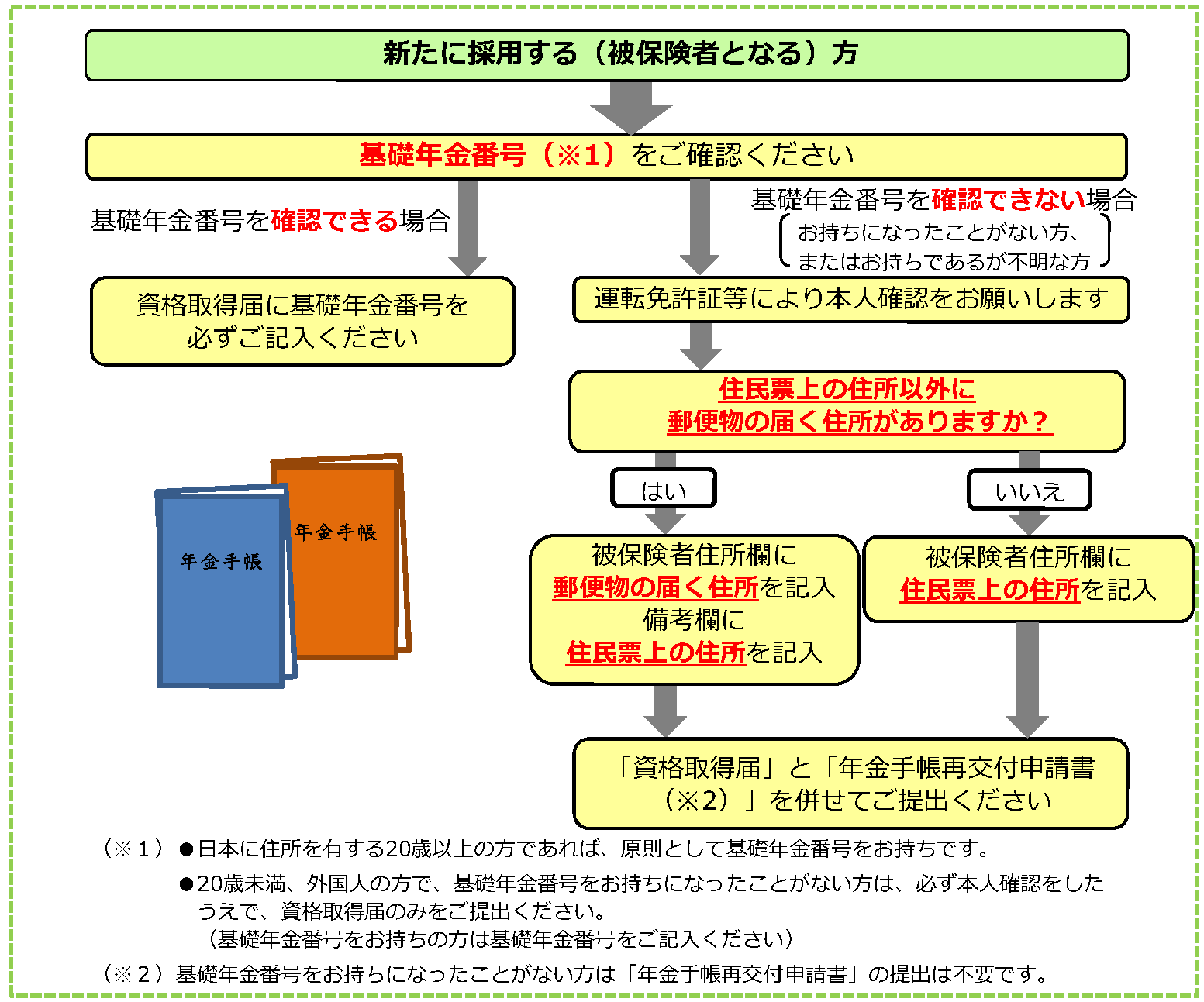
最近のコメント